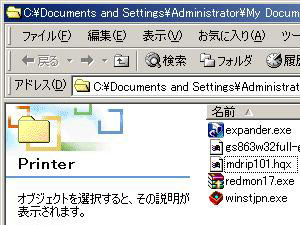
何が間違えって、前回のGhostScriptのリンク先は日本語フォント対応バージョン違うんよね
なので、今回は直接ダウンロードするようにしたから
得意の放置プレイが続いていた「64ビットOSからマイクロドライプリンタで印刷しちゃえ!」作戦、前編をアップしてから3ヶ月以上経過したのだけど、ようやく気が向いてきたので後編「仮想PSプリンタ作成〜64ビットOSからのプリント」編を再開することにした。それにしても、放置プレイの心地よさときたら何事にも代え難いぞ。 アホか?との問いには、「うん、アホやねん!」とだけ答えておこう。だって、ホームページの更新ってめっちゃ手間がかかるもん、どこかからコピペすればハイおしまい、そんな生易しいのじゃないからね。
さて、前回はホストOSであるVistaの64ビットにセットアップした仮想マシン、VirtualBoxにインストールしたゲストOSのWindows2000からMDプリンタでテストページをプリントしたところまで完了している。なので、次は仮想PSプリンタの作成だ。
まず、ゲストOS側で必要なファイルを準備する。前回で紹介してるけど、ちょっと間違えがあったので訂正も兼ねて・・・
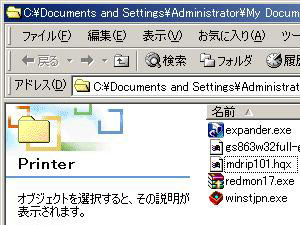
何が間違えって、前回のGhostScriptのリンク先は日本語フォント対応バージョン違うんよね
なので、今回は直接ダウンロードするようにしたから
もちろんゲストOS、Win2000で操作するんだよ。だから、ネットワークでファイル共有するか、今ならUSBメモリを使ってファイル移動することになるだろう。とにかく、ゲストOS上で適当なフォルダを作成、今回は手っ取り早く「マイドキュメント」に「Printer」フォルダを作成してそこに必要なファイルをコピーした。
まずはGhostScriptの圧縮ファイル「gs863w32full-gp.zip」とMac用圧縮ファイル「mdrip101.hqx」を解凍するためのAladdin Expanderをインストールしよう。zipファイルだけならWinZIPみたいな通常のWindows用アーカイバでもいいけど、hqxファイルをWindowsで開くには残念ながらAladdin Expanderしか対応できない。これは実行ファイル形式のインストーラーだから「expander.exe」をダブルクリックしてあげればいい。
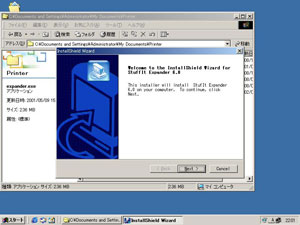
ボタンをクリックしてそのまま指示通りにインストールすればいい、気にするな
インストールが完了すれば再起動を要求されるぞ。なので、言うことを聞いてあげようね。再起動が完了すれば、圧縮ファイルのアイコンが変わってAladdin Expanderに関連付けられるのでダブルクリックすれば開けるようになる。
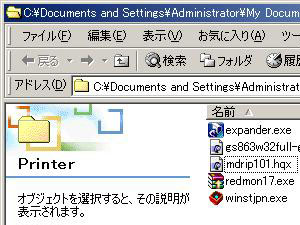
アイコンが変わったの、わかる?
とりあえず「mdrip101.hqx」をダブルクリックしてあげると・・・
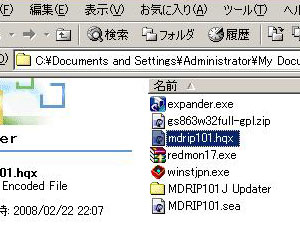
ファイル増えたの、わかる?
このように「MDRIP101J Updater」フォルダと「MDRIP101.sea」ファイルが解凍されるのだ。で、今回必要なPPDファイルは「MDRIP101J Updater」フォルダの中、「PPDファイル」フォルダに格納されている。
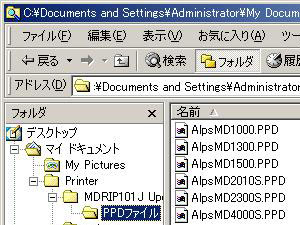
まぁ、古いMDプリンタ用のPPDファイルの詰め合わせ、ってことだね
管理人のMDプリンタはMD-1000だから、もちろんPPDファイルは「AlpsMD1000.PPD」を選択することになる。じゃぁ、ここには存在しないMD-5000やMD-5500の場合はどうするの?なんて質問、あるかな??。この件に関しては、管理人は知りません!と答えておくけど、GoogleやYahoo!でMD-5500とPPDをキーワードにして検索すれば見つかると思うよ。あと、このPPDファイルをシステムフォルダにコピーしておく必要があるのでそれも忘れないように。
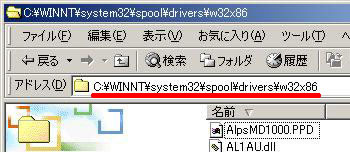
OSを普通にインストールした場合は「C:\WINNT\system32\spool\drivers\w32x86」だね
XPの場合は知らんから適当に探してくれ
GhostScriptは「gs863w32full-gp.zip」をダブルクリックするとフォルダが作成されるので、その中にある「setupgs.exe」を実行しよう。すると設定画面が立ち上がる。
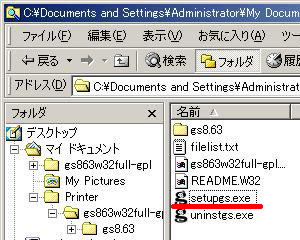
「setupgs.exe」の方だよ
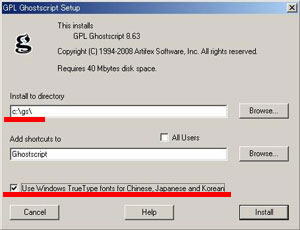
All Userのチェックはどっちでもいい?
インストールするディレクトリはデフォルトだと「c:\Program Files\gs\」になるけど、長ったらしいので「c:\gs\」と短くしておいた方がいいと思う。プリンタの設定する際にこのディレクトリを指定するのでタイプミスするのがイヤだから。それと、画像だとディレクトリ指定に「バックスラッシュ」を用いているけど日本語OSは「バックスラッシュ」がタイプできない。でも、「\」をタイプすれば「バックスラッシュ」と認識されるから気にしなくていい。
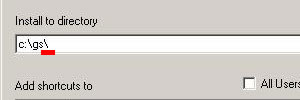
赤線が「バックスラッシュ」、これは「\」のことだから
あと、「Use Windows True Type fonts for Chinese,Japanese and Korean」には必ずチェックを入れること。日本語やチャイニーズは「2バイト文字」と称されるが、この2バイト文字のプリントに対応させるためだ。
次はRedMonだけど、「redmon17.exe」は自己解凍ファイルでダブルクリックすると解凍先を聞いてくる。なので、任意のフォルダに解凍してあげよう。

これは新規にフォルダを作成して、そこに解凍しようね
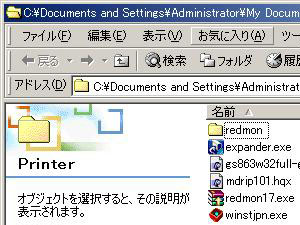
今回は「redmon」フォルダを新規作成、そこに解凍した
解凍が済んだらフォルダを開いて「setuup.exe」をダブルクリックすればインストールされる。
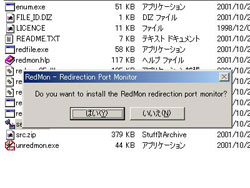
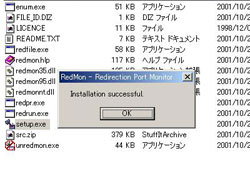
左で「はい」をクリックすれば右のメッセージに変わってインストール完了だ
もちろん、「Ok」をクリックしてね
RedMonのインストールが完了したら「リダイレクテッドポート」というプリンタポートを追加する。「コントロールパネル」から「プリンタ」を選択して「ファイル」-「サーバーのプロパティ」を開こう。
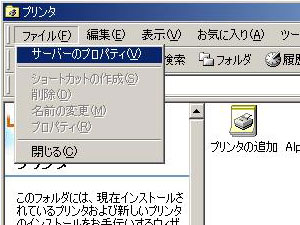
スタートメニューの「設定」から「プリンタ」を開いてもいいけど
「ポート」タブを選択して「ポートの追加」をクリックする。すると追加できるポートの一覧が表示されるので「Redirected Port」を選択して「新しいポート」をクリックする。
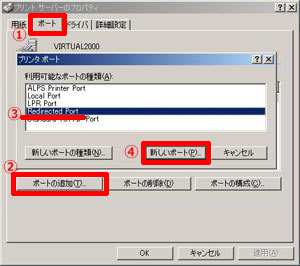
順番付け加えておいたから、わかるやんね?
すると、「Add Redirected Port」と表示されてポート名の入力を要求される。ここはデフォルトの「RPT1:」のままでいいだろう。替えたければ別にいいけど・・・
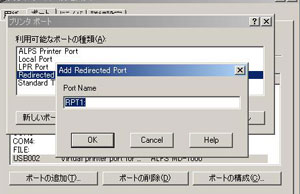
名前は好きにしてくれ
その代わり、ちゃんと覚えておくように
そして「OK」をクリックすると「プリンタポート」画面右端のボタンが「キャンセル」から「閉じる」に変わるので、さらに「閉じる」をクリックすればリダイレクテッドポートが追加される。

「プリンタポート」画面の「閉じる」だよ

ポートが追加されたら「プリンタ」画面は全部閉じていいから
ここまでが仮想PSプリンタの下準備で、ようやく仮想PSプリンタを作成することになる。で、アドビPSプリンタドライバの実行ファイル「winstjpn.exe」をダブルクリックしてインストールしよう。

「次へ」をクリック

「コンピュータに直接接続(ローカルプリンタ)」を選択して「次へ」をクリック
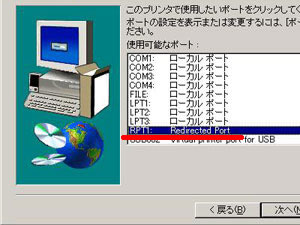
さっき追加したリダイレクテッドポートを選択して次へをクリック
ポートの設定はあとでやるから今回はさわらない
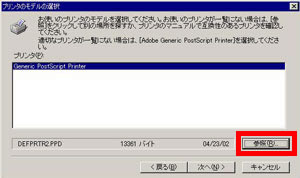
ここで「参照」をクリックだ
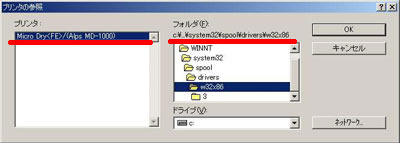
PPDファイルを保存したフォルダを指定すると左のリストにMDプリンタが表示されるぞ
で、「OK」をクリックだ
えーっと、PPDファイルはシステムフォルダにコピーしたけど、ここで適当なフォルダにコピーしているとPPDファイルが見えなくなってインストールが進まないのだ。例えば元々の圧縮ファイルを解凍したフォルダを参照してみるけど・・・
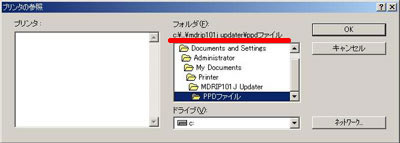
見えへんねん・・・
まぁ、こんな具合だね。なので、ややこしい階層のフォルダに保存しているのだ。ちなみに「system32」フォルダにコピーすれば参照したら見えるので別にそっちでもいいけど、プリンタ関係の細かいファイルは「C:\WINNT\system32\spool\drivers\w32x86」がデフォルトだし、「system32」フォルダ直下にはあまり余計なファイルを保存したくない、ってのもある。なんてったってシステムフォルダだからね。気にしないヒトはお好きにどうぞ、でいいだろう。
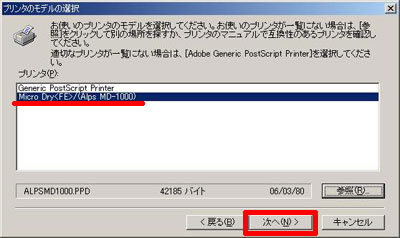
MDプリンタが選択されたら「次へ」をクリック
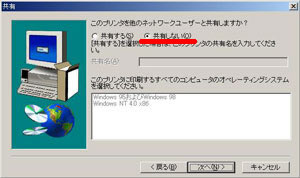
今は共有しなくてもいいよ

プリンタ名は任意だけどここでは別名を採用した
あとの項目は「いいえ」を選択しておく
プリンタ名はPPDファイルの記述に従って名前が付けられ、「プリンタのモデルの選択」画面に表示された名前がデフォルトになる。アルプス電気純正PPDファイルの場合だと「Micro Dry<FE>/(Alps MD-1000)」だね。このままでも問題ないけど、管理人は長ったらしい名前が嫌いなヒトなのでちょっと短い名前に変更している。このあたりは趣味の問題だから気にしなくていいと思う。
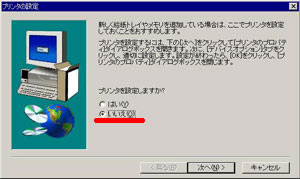
ここも「いいえ」だね
「次へ」をクリックすれば完了だ

右端のプリンタがインストールされた仮想PSプリンタだね
これで仮想PSプリンタのインストールが完了したぞ。お疲れ様!画像で説明するとものすごく手間がかかるのだけど、実作業はそんなにたいしたことじゃない、とは思っている。でも、やったことがないヒトにはどうかなぁ。あと、終わったらゲストOSは再起動しておこうね。一応、再起動は要求されないはずだけど・・・
では、次に仮想PSプリンタの設定に移る。

プリンタを選択して右クリック、「プロパティ」だ

「ポート」タブを選択してポート名やプリンタが正しく設定されていることを確認、「ポートの構成」をクリックすると、
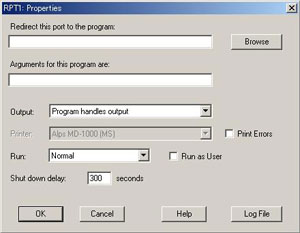
リダイレクテッドポートの設定画面が表示されるよ
あとはここに色々と入力して設定してあればいいけど、設定の詳細が知りたいヒトはこれも例の如くネットで調べてほしい。管理人はこんな意味不明なのがわかるようなアタマのいい人じゃないから。
では、一番上から順に入力する内容を・・・
次に、ちょっとだけ解説を・・・
一番上、GhostScriptをインストールしたディレクトリだけど、「Browse」ボタンで階層を追っていくとexeファイルが2コ、「gswin32.exe」と「gswin32c.exe」が存在するけど「gswin32c.exe」を指定すること。間違えるとプリントできないのだ。
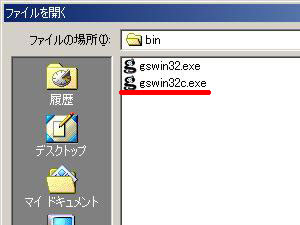
間違えないでね
次のよくわからない設定だけど、最初はGhostScriptがインストールされたディレクトリのフォルダの指定が3カ所だ。なので、デフォルトでインストールした場合は「-Ic:\Program Files\gs\gs8.63\lib」みたいに変えないとダメ。フォルダ指定の次は用紙設定や解像度等の意味があるらしいが気にしなくていいと思う。あと、最後の「-sOutputFile="\\spool\ALPS MD-1000" -」の指定だけど、ここは実際に印刷するプリンタ名を指定するから今回は「ALPS MD-1000」になる。これがMS標準ドライバを使うなら「-sOutputFile="\\spool\Alps MD-1000 (MS)" -」といったようにスペースやカッコを含めて一字一句間違えずに指定してあげよう。

タイプミスするとプリントできないよ
これ以外だと、「Runs as User」にチェックを入れると自動的にプリントが開始され、チェックを入れないと印刷設定画面が立ち上がって保留状態になる。MDプリンタの場合はページ合成や特色印刷の指定をする必要があり、その機能はホストOSや仮想PSプリンタで設定するのではなく、アルプス電気純正ドライバ側で別途設定する必要がある。なので、ここのチェックは入れずにアルプス電気純正ドライバの印刷設定画面を起動させてあげるのだ。逆に言うと、MDプリンタでなければここはチェックを入れた方が手間にならなくて済むし、チェックを入れないのなら「-sOutputFile="\\spool\ALPS MD-1000" -」の記述はしなくてもいい、とも言える。
で、最終的にはこんな感じ・・・
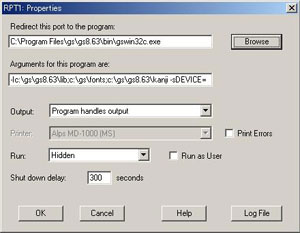
タイプミスしなければ問題ないけどなぁ・・・
もちろんバックスラッシュは気にするな!
設定が終わったらテストページをプリントして動作確認だ。プリンタの接続については前回で説明しているからそっちをみてもらいたい。で、先に述べた「Runs as User」にチェックを入れない場合に立ち上がる印刷設定画面はデフォルトだと仮想PSプリンタになるようだ。なので、ここは必ずアルプス電気純正の「ALPS MD-1000」にしないとプリントできないから注意しよう。
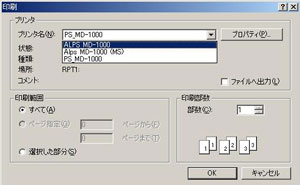
ページ合成や特色はプリンタを選んでプロパティで設定してあげよう
「OK」をクリックしたらちゃんとプリントできたかな?
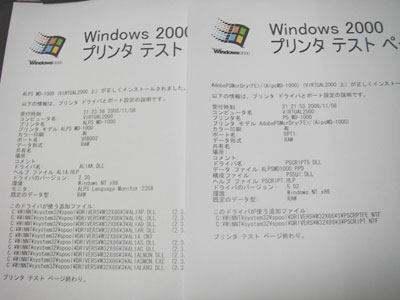
左がアルプス電気純正ドライバで右が仮想PSプリンタだ
正しく設定できていれば上の画像みたくプリントされる。で、アルプス電気純正ドライバと仮想PSプリンタのテストページを見比べると色々な項目に違いがあり、違うプリンタからの出力であることがわかる。詳細は説明しない、いや、できないけどね。
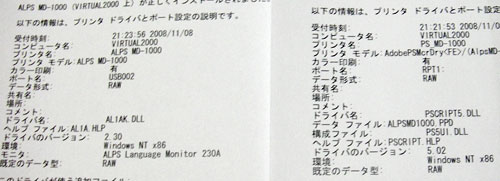
さっきと同じ並びだよ

これも同じ並びだ
それでは次に仮想PSプリンタをネットワークプリンタにするための設定だ。通常の環境だと仮想PSプリンタを共有設定すれば他のコンピュータからでもプリントできるのだけど、今回はそれだとダメだったので別の手段を用いることになる。まずはUNIX用印刷サービスをインストールしよう。「コントロールパネル」の「アプリケーションの追加と削除」を開き、左側の「Windows コンポーネントの追加と削除」をクリックする。「そのほかのネットワーク ファイルと印刷サービス」にチェックを入れて「詳細」ボタンをクリックする。
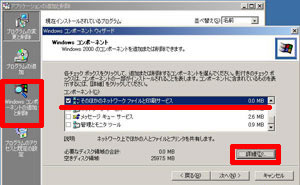
コントロールパネルだよ
「UNIX用印刷サービス」にチェックを入れて「OK」ボタンをクリックして閉じる。そしてさっきの「Windowsコンポーネントウィザード」の「次へ」ボタンをクリックすればインストールは完了だ。
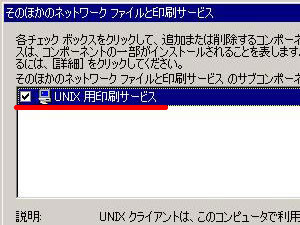
「LPR」という、UNIXで用いられるプロトコルをインストールするのだ
次に必要なサービスの設定だ。デスクトップの「マイ コンピュータ」を右クリックして「管理」を選択して「コンピュータの管理」を立ち上げる。左側のツリー画面で「コンピュータの管理(ローカル)」-「サービスとアプリケーション」から「サービス」をクリック、右側の画面の「TCP/IP Print Server」を選択、ダブルクリックする。
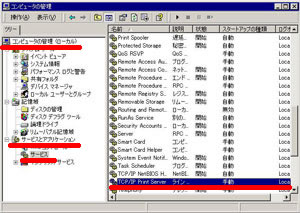
別のサービスをいじって変になっても知らんからね
「スタートアップの種類」が「手動」になっていたら「自動」に変更、そして「開始」ボタンをクリック、「サービスの状態」が開始になっているのを確認して「OK」をクリック、すべてを閉じる。こうすればOSが起動すれば自動で「TCP/IP Print Server」サービスが起動するのだ。でないとOSを起動させるごとに「TCP/IP Print Server」を起動させないとダメだから。

ゲストOS側の設定はこれで終わりだよ
これでゲストOS側の設定は完了だね。やっとホストOS側の設定に移行できるけど、キャプチャの貼り付け、めっちゃ長かったよなぁ・・・
それではもう一踏ん張りしてホストOS側の設定だ。こっちはネットワークプリンタを作成すればいいだけなので、ゲストOSに比べると手間がかからなくて済むだろう。
まず、ホストOS側で準備するファイルは・・・
これだけでいい。
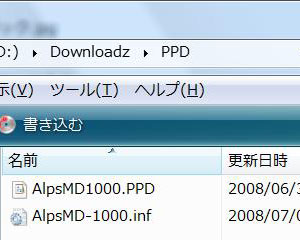
同じフォルダに保存すること
「コントロールパネル」から「プリンタ」を開いて「ファイル」-「プリンタの追加」を実行、下の「ネットワーク、ワイヤレスまたはBluetoothプリンタを追加します」をクリックする。
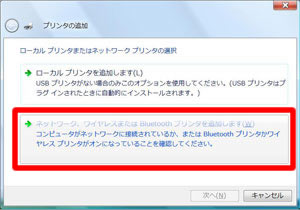
もちろん
ローカルじゃないから
するとネットワークプリンタを検索してくれるのだけど、仮想PSプリンタはフツーの共有設定じゃないのでいくら待っても見つけてくれない。なので、「探しているプリンタはこの一覧にはありません」をクリックする。
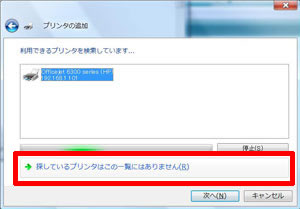
見ているのは違うプリンタだよ
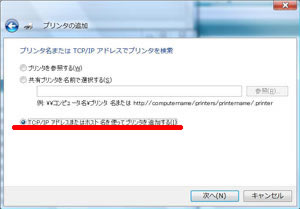
下の「TCP/IPアドレスまたはホスト名を使ってプリンタを追加する」を選択して「次へ」をクリック
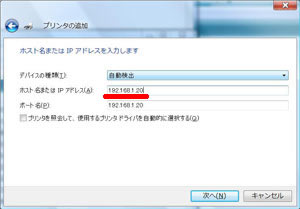
「ホスト名またはIPアドレス」にゲストOSのIPアドレスを入力するとポート名のところにも自動的にIPアドレスが入力される
それから「次へ」をクリック
ゲストOSのIPアドレスの確認方法は前回を見てほしい。で、しばらくすると「ポート情報がさらに必要です」とプリンタを探すが見つからない旨メッセージが表示されるけど、気にしないで設定してあげよう。
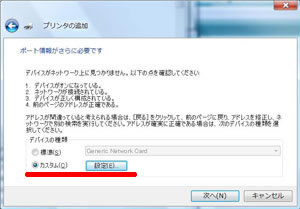
「カスタム」を選択して「設定」をクリック
「標準TCP/IPポートモニタの構成」画面が立ち上がるので、「プロトコル」は「LPR」を選択、「LPR設定」の「キュー名」には仮想PSプリンタのプリンタ名、今回は「PS_MD-1000」を入力、「LPRバイトカウンタを有効にする」にチェックを入れて「OK」をクリックする。
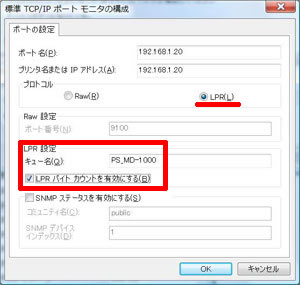
デフォルトの「プロトコル」は「Raw」だけど、それではプリントできない
ポート情報入力画面に戻るので「次へ」をクリックするとプリンタドライバインストール画面になる。ここで「ディスク使用」をクリックしてinfファイルを保存した場所を指定してあげると・・・
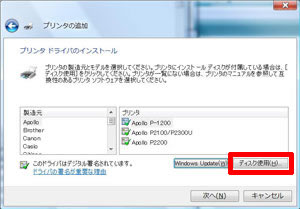
「ディスク使用」をクリック・・・
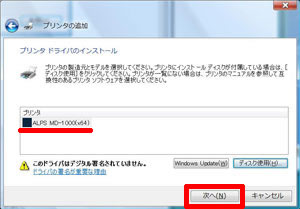
さすがは「変態infファイル」、ちゃんと選択されているぞ
もちろん「次へ」をクリック
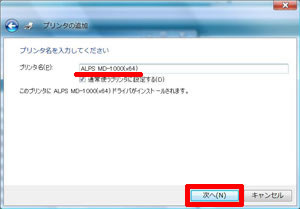
「プリンタ名」はお好きにどうぞ
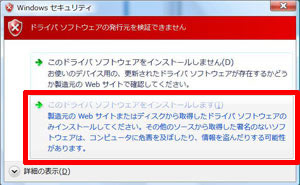
こんな物騒な警告が出てくるけど、無視してインストールだ
スパイウェアなんか仕込んでないから気にしないでくれ
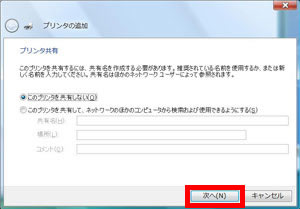
共有しなくていいよ
これの次はテストページのプリントでインストール完了だ
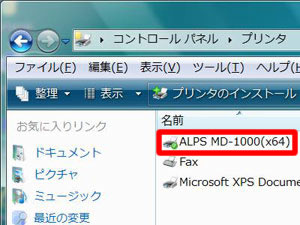
64ビットOSでプリントできるぞ!
これで64ビットOSでマイクロドライプリンタの仕込みが完了だ。テストページ、ちゃんと出た?
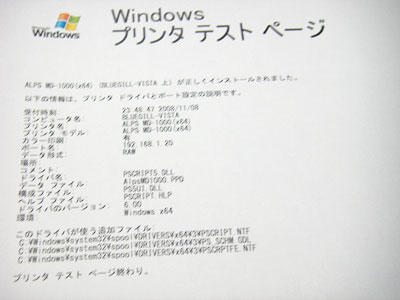
「環境」が「Windows x64」なのが64ビットOSの証明だ!
こんな風に、プリンタがMD-1000でも64ビットOSからのプリントができちゃうのである。かなりめんどくさかったけどね。
それでは実際のロッドネームのデータをプリントしてロッドビルドに使えるか試してみる。使用アプリケーションは「32ビットWin2008編」と同様にアドビシステムズのイラストレータCS3、プリントするデータも変わらず「Falco Snakehead Slayer」を使ってみよう。配色もちょっとヒネって、
この場合のインクリボンの使用状況は、
こんな感じで2回のページ合成とインクリボンを5色使うことによって使用の可否を判断するのだ。
では・・・
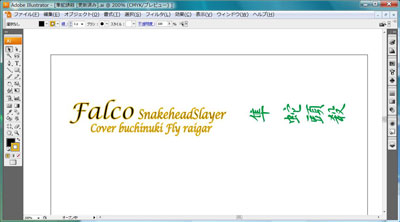
縁取りは金色の代わりに黄土色で・・・
これで印刷指示してあげよう。イラストレータの印刷設定画面左下にプレビュー表示があり、そこには用紙に対する印刷位置やプリント可能範囲が表示される。このプレビューはPPDファイルの記述によって変わってくるのでアルプス電気純正PPDファイルだと正しく表示され、違うプリンタのPPDファイルをインストールした場合はここも違うプリンタのプレビューになってしまうので使い勝手が悪くなる。infファイルをわざわざ書き換えてまでアルプス電気純正PPDファイルを使うのはちゃんとしたプレビューを表示させたかったからなのだ。もちろん、管理人のことだから「変態infファイル」とコメントしたいのもあるんだけどね。
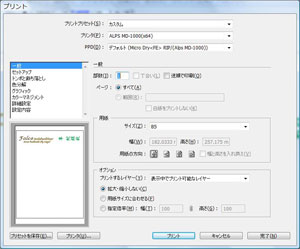
プレビュー以外の設定項目は実際のプリントでは反映されず、ゲストOS側で設定する必要がある
・・・・・・

うん、これもOKだね!
こんな具合で大成功だね。なので、
64ビットOSからも手間をかけて設定すればマイクロドライプリンタでプリントできるぞ!
ってのが今回の結論だ。ネックはゲストOSの入手かな?32ビットのVistaをゲストOSにしても構わないけど・・・
というわけで、難問に思えた「64ビットOSからマイクロドライプリンタで印刷しちゃえ!」作戦も大成功ってことで片付けることができた。これならVistaよりも新しい64ビットOSが今後出回っても仮想マシンが対応してくれれば末永くMDプリンタが使えることになるだろう。とは言っても、いつまでMDプリンタが販売されるのかわからない、いつ廃盤になってもおかしくないから次の手段は考えておく必要があると思う。そんなワケで、
今度はインクジェットプリンタでネーム入れ!
を検討中なのだ。それもイラストレータみたいな高額なアプリじゃなくって、フリーのドローソフトでプリントするのだ。やはり、誰でもできる、ってのも重要だと思う管理人なのであった。
それではロッドビルダー諸君、次回のインクジェット作戦を期待して待たれたい、ほなら!(2008/11/9更新)